Uno de los grandes males de esta generación de consolas es el espacio libre en los discos duros. Juegos digitales, DLC y espacio necesario para las instalaciones y actualizaciones hace prácticamente imprescindible ampliar este componente. Esta ha sido mi aventura a la hora de realizar está ampliación del disco duro en mi PS4.
El gran problema que encontrado cuando decidí comenzar la ampliación del disco duro PS4 fue que existen muchos tutoriales y guías de como hacerlo pero siempre encontraba algo en cada uno que dejaban de lado, ya sea porque lo entendían como obvio para unos mínimos de conocimientos informáticos o simplemente porque algo había cambiado y estaba obsoleto. Es por eso que ya digo que si, para hacer esto me ayudado de otros tutoriales y guías que encontrareis por internet pero como digo todas o casi todos dejan aspectos fuera que quiero no pasar por alto en esta que yo hago y que voy a intentar sea lo más bien explicada sin necesidad de que vayáis hacer un master en hardware microinformático, si existe. Así que si veis algo que está mal o a cambiado por favor hacérmelo saber en los comentarios para rectificarlo.
1- Lo primero es escoger el disco duro, en adelante HDD (Hard Disk Drive). Para ello debes tener en cuenta varios aspectos necesarios para ello aunque te digo ya que son poco relevantes y veréis porqué. El primero es que debe ser un disco de 2,5″. Esto son los que se suelen utilizar para ordenadores y discos duros USB portátiles, a excepción de las cajas de 3,5″. Está es la única que yo considero importante. Si está la tenéis claro seguramente las restantes carecen de relevancia pero las voy a indicar por si es el caso. También os sirven los discos duros sólidos SSD (Solid State Drive) mucho más eficiente pero su alto precio me hace descartarlo. Por ultimo también son compatibles los híbridos que tiene una parte solidad y otra dura pero no los recomiendo. El disco a de tener una capacidad mínima de 160G. El mínimo que viene en las PS4 es de 500g y lo que buscamos es ampliarlo, así que doy por hecho que vamos a poner un disco mayor al actual. Esto solo es relevante en el caso que lo vayamos a cambiar por avería. El HDD ha de tener un grosor máximo de 9.5mm para que quepa en el hueco habilitado en la consola. Esto es un estándar y raramente vais a encontrar algún disco mas grueso, si los hay menos grueso como los SDD pero eso no supone ningún problema.
Mi elección fue el Expansion Seagate de 2TB. Escogí este básicamente por dos motivos. Primero el precio, lo encontré por 79,90€ en MediaMarkt y de su categoría es el mas economico que encontré. El segundo motivo es que su caja, pese a no estar habilitada para su apertura y cierre, si permite realizar esta operación con relativa facilidad de esta manera la caja seguirá siendo útil para el disco actual de la PS4. Para abrirla utilizar algo de filo fino y resistente como un cuchillo o destornillador (cuidado con esto por favor que os podéis hacer daño, si sois menores de edad pedir a un adulto lo haga por vosotros) y abrir un poco en la parte contraria a la conexión del cable. Abrir lo necesario para meter una tarjeta de plástico, como un de las de crédito que no usareis porque se va a rayar, e ir haciendo palanca para que se suelten los ajustes de plástico de la caja. No es necesario demasiada fuerza e ir con cuidado de no romperla ya que pensamos reutilizarla.
Tras abrirla veréis un disco Samsung con unos tornillos encajados y conectado a la controladora. Tirar un poco de la parte contraria a la controladora hacia atrás y hacia arriba y sacareis el conjunto de la carcasa. Quitar las gomillas, los tornillos, el adhesivo plateado con cuidado para volver a usarlo y la controladora y ya tendremos nuestro HDD de 2TB listo para cambiarlo por el de la PS4.
2- Llegados a este punto tenéis que tener clara una cosa. El cambio del HDD hace que se pierda TODA la información que hay en la PS4. Juegos descargados, actualizaciones, aplicaciones, capturas de imagen o vídeos, configuraciones de usuarios, ajustes de configuración y red, personalización, partidas guardadas (a no ser que las tengas también en la nube de PS+) TODO va en el disco duro y al cambiarlo se irá todo con el disco antiguo. En mi caso era tanta la información y contenido que quería tener que evitar volver a repetirlo todo así que decidí realizar un backup de todo. Si este no es vuestro caso os podéis saltar este párrafo y pasar al punto 3, pero recomiendo que aunque no lo hagáis miraros de que va.
2.1- Si queréis hacer este backup vais a necesitar un dispositivo de almacenamiento tan grande o mas que el disco del cual queréis sacar el backup en función de lo que escojáis. En mi caso tenia el disco a más del 90% de su capacidad entre usuarios, ajustes, capturas y aplicaciones y el sistema no permite especificar que aplicación, ajustes o capturas salvar por lo decidí hacer backup de todo que me ocuparon unos 400g. Para hacerlo poner el dispositivo USB donde vais a salvar el backup e ir a Ajustes>Sistema>Copia de Seguridad y Restauración. Seleccionamos Crear Copia de Seguridad de PS4 y a continuación los elementos que incluirá esta copia. Este backup tardo en hacerse la friolera de 8 horas contadas de reloj. Si no queréis que tarde tanto no queda otra que eliminar de la consola lo que no queráis que se guarde o descartar opciones. El Sistema Operativo de Playstation va a cifrar esa copia y la va a fraccionar en centenares de archivos. Una vez creada correctamente podemos continuar con el proceso para que cuando terminemos de hacerlo todo volver a este punto y realizar la restauración utilizando la opción indicada en la imagen. Nos encontrará la copia y se pondrá a restaurarla. La copía que tardó 8 horas en crearse me tardo luego 4 horas en restaurarse. Tras eso solo queda identificarse online con los usuarios para que se validen las licencias y nuestra consola quedará completamente igual que con el disco anterior. Merece la pena hacerlo si se dispone del material y el tiempo para hacerlo.
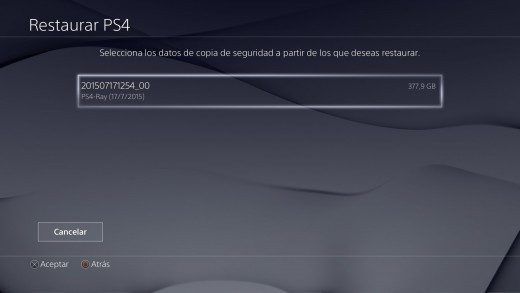
Este el el tamaño real del backup que hice con el HDD de 500g casi lleno. Tardó 8 horas de reloj en crearse y 4 más en restaurarse
3- Cogemos la PS4 estando desconectada de todo cable para evitar problemas. Sacamos la tapa que hay a la izquierda del botón de power deslizándola hacia fuera y después hacia arriba con cuidado de soltarla de la parte trasera. Esto hace accesible una estructura de hierro que en la parte frontal aloja el HDD donde veremos un precioso tornillo con los cuatro símbolos de los botones de Playstation. Quitamos este tornillo y con cuidado tiramos hacia fuera para desconectar y sacar el pequeño cajón que protege el HDD dando acceso al HDD de la consola. Ya solo nos queda quitar los tornillos que tiene y sustituirlo por el nuestro de 2TB. Volver a encajar el cajón de hierro en la estructura con cuidado para asegurarnos hace la conexión correcta. Poner el tornillo especial y volver a colocar la tapa. nO ENCENDER AÚN LA CONSOLA, ATENDER AL SIGUIENTE PÁRRAFO.
4- Como he dicho anteriormente en el HDD va todo de la consola, incluido en sistema operativo de Playstation y ahora mismo tenemos la consola con un disco duro vacío por lo que no puede arrancar. Para devolverle el sistema operativo a la consola vamos a necesitar introducirlo nosotros manualmente. Necesitamos descargar este SO e introducirlo en un dispositivo USB mínimo de 900MB en formato FAT32 (si no sabéis que es Fat32 informaros un poco por Internet, es fácil). Con el ordenador creáis en el pen una carpeta que se llame PS4 y dentro de esta misma otra que se llame UPDATE, aquí dentro debéis meter el software para la consola que podéis descargar de aquí.
NOTA:
SI EL LINK DE LA DESCARGA NO FUNCIONA O DESCARGA EL ARCHIVO MAL HAZLO SABER PARA CORREGIRLO YA SEA EN COMENTARIOS O POR NUESTRAS REDES SOCIALES
Conectamos el Pen Drive en un puerto USB de la consola y lo preparamos todo para encenderla en modo seguro. Para acceder al modo seguro pulsamos el botón de power y mantenemos pulsado, oiremos un pitido tan pronto la consola arranque y transcurridos unos 7 segundos teniendo el botón pulsado oiremos otro pitido. Soltamos y veremos este menú.
La opción que necesitamos nosotros es la 7 de abajo que traducida pone «Inicializar PlayStation 4 (reinstalar software del sistema)». Nos pedirá que conectemos el USB si no lo teníamos conectado. Si no lo detecta comprobar que todo lo habéis hecho correctamente en el apartado antes indicado. Si todo está correcto lo detectará sin problemas y realizará la instalación, atender a las indicaciones que muestra en pantalla, es muy fácil. Si algo sale mal repetirlo de nuevo revisando todo paso por paso. Al arrancar la consola accedemos a Almacenamiento del sistema y este será el resultado.
Como veis entre el software del sistema, el cifrado del disco y el sistema de archivos se han llevado un buen pellizco de nuestro disco de 2TB pero contra esto no podemos hacer nada. Aún así tenemos disponible mucho espacio disponible para olvidarnos de este aspecto por lo menos durante mucho tiempo.



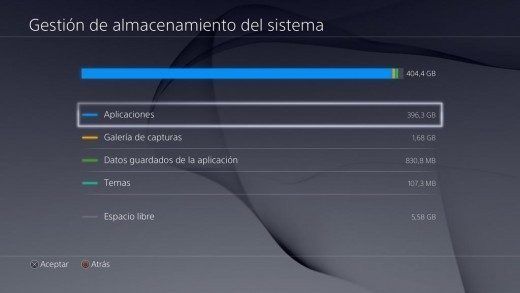
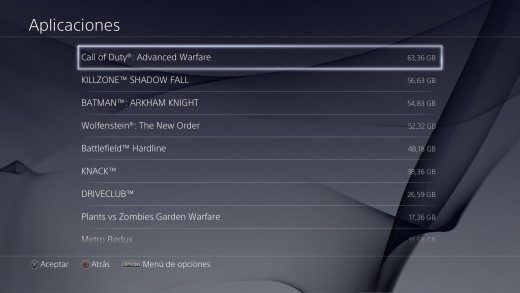
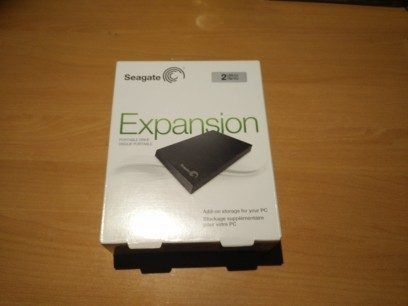


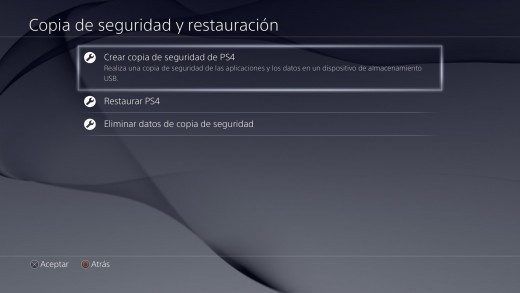

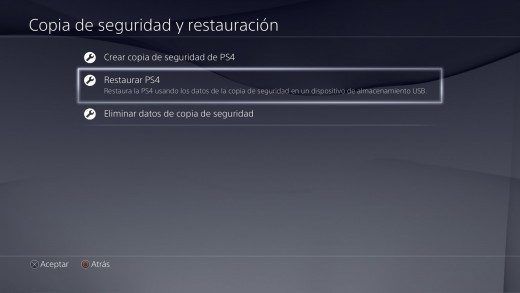

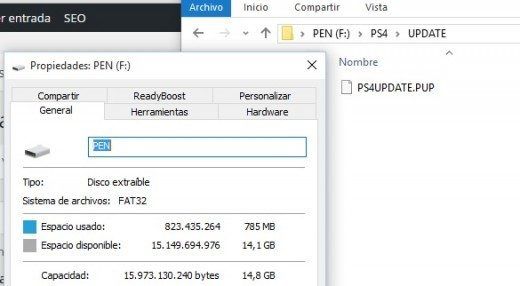
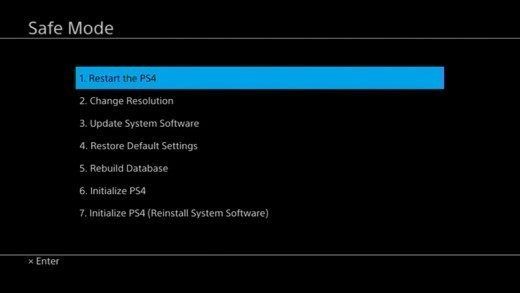
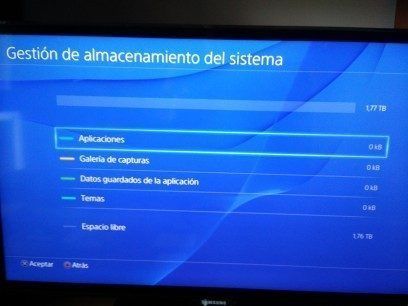
¿HDD Samsung? cuidadín, lo digo por experiencia.
No es mal disco. Al fin y al cabo fabricantes de HDD hay pocos y las grandes le ponen su marca. Por ejemplo si que por experiencia los de 3,5″ Samsung si que dan problemas, pero no tanto los de 2,5. No hay problema porque el disco sea Samsung. Lo prefiero infinitamente más que un Wester Digital por ejemplo.
Al menos para Xbox One es el mejor disco externo que se puede comprar por tasa de velocidad y transferencia.
Serán viejos demonios…
TODOS los discos duros dan problemas. A ver si encontrais alguna marca que no tenga sus fans i sus detractores. A todos nos han dado algun problema alguna u otra marca.
En el tema de los HDDs, siempre vas vendido, si te toca te toca.. 😛
No, si está claro que no te puedes fiar de ningún ‘cacharrito’, y menos hoy en día, pero es que mi experiencia hace años con un par de HDD Samsung… telita.
Esta claro que al final es la experiencia de cada uno, y que como dice jaume, si te toca, te toca.
En mi caso, llevo años comprando discos duros por culpa de mi sindrome de diogenes peliculero. Todo lo que tengo es WD, tanto interno como externo (2 internos, y 6 externos de 3 tb.). De momento (y cruzo los dedos) cero problemas.
Incluso uno de ellos se lleno de agua por una inundación y sigue funcionando perfectamente.
Respecto al tema de post, ya tengo donde mirar si algun dia me decido a cambiarlo. Esta todo muy claro y bien explicado.
Lo que no le perdono a Sony es su mania de complicar las cosas, cuando se pueden hacer de forma mucho mas sencilla. ¿Tan dificil es hacer una opción para que todo el contenido del hd interno pase a uno externo y que simplemente cambiandolo sea funcional?
Todo esto de tener que hacer un backup, instalar el SO y luego restaurar, me parece realmente bizarro en los tiempos que corren. Y ya no hablemos de esas 8 + 4 horas del proceso.
¿Tanto les cuesta meter el soporte de discos externos?
En fin, ganas de joder al personal.
No se talvez, he visto tantos metodos parecidos, que nose , se me viene ala mente una clonacion del disco… luego se expande , el easus data recovery hay una opcion de clonar (como muchos mas), y te deja tal y como esta el primero disco asi que nose si hay alguien que lo halla echo antes en lugar de ese largo proceso de 4 horas una simple clonacion de unos minutos??
La idea es buena pero te dejas un aspecto, el disco PS4 está cifrado y solo el SO de PS4 puede leerlo.
est disco duro es compatible Seagate 2TB Backup Plus Slim ? no tendria problemas ?
En principio si. Si es de 2,5″ y como minimo a 7200 rpm no tienes problema. Si tienes link lo miro mejor.
amigo mira el link, según las especificaciones va perfecto, pues tengo entendido que la ps4 por defecto trae un disco duro que va a 5400 RPM y sony solo reconoce los discos que van a esta misma velocidad. sin embargo tu eres el experto y me seria de mucha ayuda tu opinión, muchas gracias.
http://www.amazon.es/Samsung-ST2000LM003-Disco-duro-5400/dp/B00MBLX332#productDetails
Ostras, ahora he visto este comentario. No se que decidiste al final pero ese disco que muestras creo es compatible sin problemas con PS4. Perdona.
Actualizado el link con el firmware a descargar que no iba.
Me comentan que para el backup la consola soporta el formato exFat y que la velocidad de volcado es mayor. Si alguien prueba que confirme este dato
amigo mira el link, según las especificaciones va perfecto, pues tengo entendido que la ps4 por defecto trae un disco duro que va a 5400 RPM y sony solo reconoce los discos que van a esta misma velocidad. sin embargo tu eres el experto y me seria de mucha ayuda tu opinión, muchas gracias.
http://www.amazon.es/Samsung-ST2000LM003-Disco-duro-5400/dp/B00MBLX332#productDetails
Qué bien me he venido guardar este peazo de tutorial. Tenía ya el hdd al límite y me he regalado uno de 2tb parar ir bien servido
Gracias por el curro!
Estupendo, gracias a ti por darle el uso para el que fue hecho este tutorial 😉
De nada. Ah, una cosa.
Creo que el enlace con el firm de iniciación que está puesto no es válido, pesa 263 mb, tiene que ser el 3.15 tocho de 800 y pico mb para iniciar de 0, este es el que he bajado: http://dmx01.ps4.update.playstation.net/update/ps4/image/2015_1218/rec_7211b93e6802ea737b4f829d5d4df32c/PS4UPDATE.PUP
El enlace está bien, pero no se porque como dices bajan menos megas de los que pesa el archivo. Como dices el firm ronda los 800 MB pero en ocasiones baja la descarga y se queda en 200 y algo. Gracias por avisarlo crack 😉
que buen tutorial…y que pena que nadie sepa usar el imperativo! cada 2 lineas tienes un imperativo mal puesto
Se ha actualizado el link de la descaga del firmware. REcordad que la descarga ocupa entre 800 y 900 mb.
Actualizado el link de descarga con el firm 5.0 que ocupa más de 900 MB
Actualizado nuevamente el link de la descarga del Firmware 6.0